Zotero Standalone is an application that you can download from zotero.org. It plugs into your browser of choice, and comes with connectors for three browsers: Firefox, Chrome, and Safari.
You must have Zotero Standalone open to use the Firefox, Chrome, and Safari capture icons. (If you don't, you will just be redirected to Zotero's website.)
You do not have to install the word processor plugins with Zotero Standalone. The plugins are bundled with the software download.

Directions for adding a Zotero toolbar and menu to the Google Docs interface:
Zotero Google Docs integration
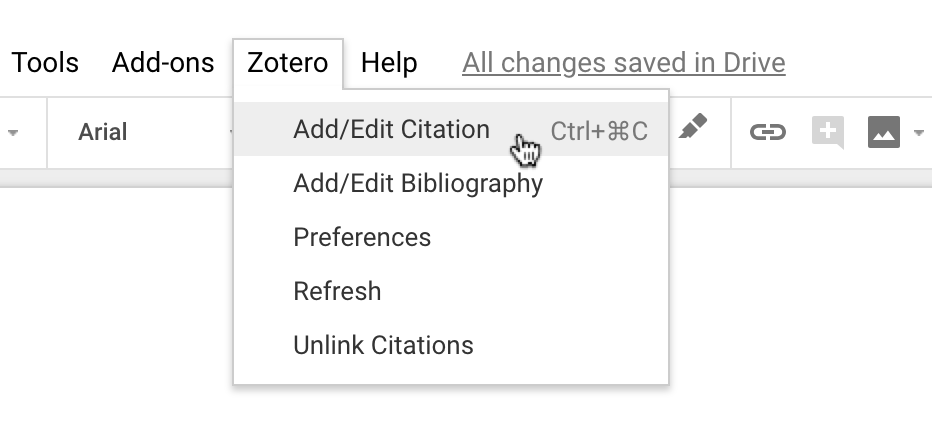
An additional word processor plug-in is needed to insert and format citations in Microsoft Word or Open Office documents when using the Firefox extension. The plug-in you install depends on your operating system and word processing program. To find and install the right plug-in and extensions for your word processor, visit Zotero's instructions for installing word processor plugins.
Once you have successfully installed the plug-in, you will see the Zotero citation tools right in your word processor.
Here is an example of what the Zotero plug-in looks like in Word 2007: